This is a demo store. No orders will be fulfilled.
Atajos de teclado de Excel

¿Sabías que puedes usar atajos de teclado para realizar acciones en Excel de forma más rápida y eficiente? Estos atajos de Excel te permiten navegar por las hojas de cálculo, editar datos, formatear celdas y mucho más, sin necesidad de usar el mouse.
Olvídate de navegar por menús y hacer clics interminables. Con estas combinaciones de teclas podrás trabajar con mayor fluidez y precisión, impulsando tu productividad a nuevos niveles en tu laptop o PC. Aquí te presentamos algunos de los atajos de teclado más útiles para Excel.
Lee también: Atajos de teclado de Word
▷ ¿Qué es un atajo de teclado de Excel?
Un atajo de teclado de Excel es una combinación de teclas que se utiliza para realizar una función específica de manera más rápida y eficiente en el programa de hojas de cálculo de Microsoft Excel. Estos atajos pueden realizar acciones como copiar, pegar, guardar, abrir nuevas hojas de cálculo, cambiar entre diferentes pestañas, aplicar formatos, entre otras funciones comunes.
▷ ¿Por qué deberías usar atajos de teclado en Excel?
Usar atajos de teclado en Excel puede aumentar tu velocidad y eficiencia al realizar tareas comunes. Te permite navegar rápidamente por la interfaz, ejecutar comandos sin necesidad de usar el mouse y realizar acciones repetitivas de manera más eficiente.
▷ ¿Cuáles son los principales atajos de teclado de Excel?
► Atajos de teclado básicos de Excel
Son los atajos más comunes y se usan para las tareas más frecuentes en Excel:
-
Ctrl+A: Muestra el cuadro de diálogo Abrir.
-
Ctrl+B: Muestra el cuadro de diálogo Buscar.
-
Ctrl+C: Copia las celdas seleccionadas.
-
Ctrl+D: Copia una fórmula hacia la derecha sobre el rango seleccionado.
-
Ctrl+E: Selecciona todas las celdas de la hoja actual.
-
Ctrl+G: Guarda el libro de trabajo.
-
Ctrl+I: Muestra el cuadro de diálogo Ir a.
-
Ctrl+J: Copia una fórmula hacia abajo sobre el rango seleccionado.
-
Ctrl+K: Aplica formato de cursiva al texto seleccionado.
-
Ctrl+L: Muestra el cuadro de diálogo Reemplazar.
-
Ctrl+N: Aplica formato de negrita al texto seleccionado.
-
Ctrl+P: Muestra el cuadro de diálogo Imprimir.
-
Ctrl+R: Cierra el libro de trabajo.
-
Ctrl+S: Subraya el texto seleccionado.
-
Ctrl+T: Muestra el cuadro de diálogo Crear tabla.
-
Ctrl+U: Nuevo libro de trabajo.
-
Ctrl+V: Pega el contenido del portapapeles.
-
Ctrl+X: Corta las celdas seleccionadas.
-
Ctrl+Y: Rehace la última acción deshecha.
-
Ctrl+Z: Deshace la última acción.
-
Ctrl+1: Muestra el cuadro de diálogo Formato de celdas.
-
Ctrl+2: Aplica formato de negrita al texto seleccionado.
-
Ctrl+3: Aplica formato de cursiva al texto seleccionado.
-
Ctrl+4: Subraya el texto seleccionado.
-
Ctrl+5: Aplica el efecto de tachado al texto.
-
Ctrl+6: Oculta o muestra los objetos de la hoja.
-
Ctrl+8: Muestra los símbolos de esquema en la hoja.
-
Ctrl+9: Oculta las filas seleccionadas.
-
Ctrl+0: Oculta las columnas seleccionadas.

► Atajos de teclado avanzados de Excel
Son atajos menos conocidos que se usan para realizar tareas más específicas en Excel:
-
Ctrl + tecla "+": Activa o desactiva las fórmulas de celdas seleccionadas.
-
Alt+F1: Inserta un gráfico en la hoja actual.
-
Alt+F8: Abre el cuadro de diálogo Macro.
-
Ctrl+Mayús+#: Aplica el formato Fecha en la forma dd-mmm-aa.
-
Ctrl+Mayús+: Aplica el formato de Hora.
-
Ctrl+Mayús+&: Aplica un borde a la celda.
-
Ctrl+Máyus+”: Copia el contenido de la celda superior.
-
Ctrl+Mayús+-: Remueve los bordes de la celda.
-
Ctrl+Avpág: Moverse a la hoja siguiente.
-
Ctrl+Repág: Moverse a la hoja anterior.
-
Ctrl+*: Selecciona la región actual de celdas con datos.
-
Ctrl+Espacio: Selecciona la columna actual.
-
Mayús+Avpág: Extiende la selección hacia abajo.
-
Mayús+Repág: Extiende la selección hacia arriba.
-
Ctrl+Mayús+!: Aplicar el formato con dos decimales, separador de miles y signo menos (-) para los valores negativos.
-
Ctrl+-: Muestra el cuadro de diálogo Eliminar celdas.
-
Ctrl++: Muestra el cuadro de diálogo Insertar celdas.
-
Ctrl+Mayús+L: Activa o desactiva los filtros en un rango.
-
Ctrl+Mayús+O: Selecciona las celdas con comentarios.
-
Ctrl+Mayús+U: Expande la barra de fórmulas.
-
Ctrl+Mayús+Avpág: Agrega la siguiente hoja a la selección de hojas.
-
Ctrl+Mayús+Repág: Agrega la hoja previa a la selección de hojas.
- Ctrl+F9: Minimiza una ventana del libro hasta convertirla en un icono.
-
Shift+F9: Calcular la hoja de cálculo activa.
-
Alt+F11: Abrir el editor de Microsoft Visual Basic.
-
Mayús+F6: Cambia entre la hoja de cálculo, los controles de zoom, el panel de tareas y la cinta de opciones.
-
F12: Muestra el cuadro de diálogo Guardar como.
► Atajos de teclado Excel con teclas de función
- F1: Muestra la ayuda de Excel.
- F2: Entra en modo de edición para la celda activa.
- F3: En caso de existir un nombre definido, muestra el cuadro de diálogo "Pegar nombre".
- F4: Repite la última acción.
- F5: Ir a.
- F6: Te mueves entre los paneles de un libro de dividido.
- F7: Revisión ortográfica.
- F8: Activa el modo Ampliar selección.
- F9: Resuelve las fórmulas que tengas en las hojas tus libros abiertos.
- F10: Activa la barra de menús.
- F11: Crea una hoja de gráfico con el rango de celdas seleccionado.
- F12: Guardar como.
▷ Atajos de teclado Excel de una sola tecla
- AVPÁG: Desplazarse una pantalla abajo dentro de la hoja.
- REPÁG: Desplázate una pantalla arriba dentro de la hoja.
- ALT: Activa la barra de menús.
- ENTER: Acepta la entrada de una celda y selecciona la inferior.
- ESC: Cancela diálogos y cancela la entrada de una celda.
- ESPACIO: Activa o desactiva las casillas de verificación en cuadros de diálogo.
- FIN: Activa o desactiva el "Modo final".
- INICIO: Moverse al principio de la fila de tu celda.
- RETROCESO: Borra el contenido de una celda. Entra en el modo de edición.
- SUPRIMIR: Borra el contenido de una celda.
- TABULADOR: Completa la entrada de una celda. Selecciona la celda a la derecha.
- TECLAS DE DIRECCIÓN: Muévete a las celdas de arriba, abajo, izquierda o derecha.

Encuentra una gran variedad de laptops en Hiraoka
| COMPRAR AQUÍ |
▷ Atajos de teclado de Excel con Ctrl y teclas de función
-
Ctrl+F1: Oculta o muestra la Cinta de opciones.
-
Ctrl+F2: Muestra el cuadro de diálogo Imprimir.
-
Ctrl+F3: Muestra el Administrador de nombres.
-
Ctrl+F4: Cierra la ventana del libro actual.
-
Ctrl+F5: Restaura el tamaño de la ventana del libro actual.
-
Ctrl+F6: Moverse al libro abierto siguiente.
-
Ctrl+F7: Permite mover la ventana del libro cuando la ventana no está maximizada.
-
Ctrl+F8: Permite cambiar el tamaño de la ventana del libro cuando la ventana no está maximizada.
-
Ctrl+F9: Minimiza la ventana del libro actual.
-
Ctrl+F10: Maximiza la ventana de un libro minimizado.
-
Ctrl + F11: Crea una hoja de Macros
-
Ctrl+F12: Muestra el cuadro de diálogo Abrir.
▷ Atajos de teclado de Excel con Alt y teclas de función
- ALT + F1: Crea un gráfico incrustado a partir de los datos del rango actual
- ALT + F2: Cuadro de diálogo "Guardar como"
- ALT + F4: Cierra Excel
- ALT + F8: Cuadro de diálogo "Macro"
- ALT + F10: Panel "Selección y visibilidad"
- ALT + F11: Abre el Editor de Microsoft Visual Basic para Aplicaciones
▷ Atajos de teclado de Excel con Shift o Mayúscula y teclas de función
- MAYÚSCULA + F2: Añade comentario en la celda
- MAYÚSCULA + F3: Cuadro de diálogo "Insertar función". Además, al editar fórmulas muestra el cuadro de diálogo "Argumentos de función"
- MAYÚSCULA + F4: "Buscar siguiente" cuando realizas una búsqueda
- MAYÚSCULA + F5: Cuadro de diálogo "Buscar"
- MAYÚSCULA + F6: Muévete entre la hoja, las opciones, la barra de estado y el panel de tareas
- MAYÚSCULA + F7: Panel de tareas "Referencia"
- MAYÚSCULA + F8: Agrega una celda o un rango de celdas a tu selección con las teclas de dirección
- MAYÚSCULA + F9: Calcula todas las fórmulas de tu hoja activa
- MAYÚSCULA + F10: Muestra el menú contextual de un elemento seleccionado
- MAYÚSCULA + F11: Inserta una hoja de cálculo nueva
- MAYÚSCULA + F12: Cuadro de diálogo "Guardar cómo"
▷ Atajos de teclado de Excel con Ctrl y Shift
- CONTROL + MAYÚSCULAS + F3: Cuadro de diálogo "Crear nombres a partir de selección"
- CONTROL + MAYÚSCULAS + F6: Ir a libro anterior que tengas abierto
- CONTROL + MAYÚSCULAS + F10: Ve a barra de menús
- CONTROL + MAYÚSCULAS + F12: Cuadro de diálogo "Imprimir"
- CONTROL + MAYÚSCULAS + F: Abre el menú "Formato de Celdas" en la pestaña "Fuentes"
- CONTROL + MAYÚSCULAS + L: Activa y desactiva filtros en un rango
- CONTROL + MAYÚSCULAS + O: Selecciona las celdas que tengan comentarios
- CONTROL + MAYÚSCULAS + U: Amplía la barra de fórmulas
- CONTROL + MAYÚSCULAS + ENTRAR: Ingresa una fórmula como una fórmula matricial
- CONTROL + MAYÚSCULAS + INICIO: Amplía la selección de celdas hasta el comienzo de la hoja de cálculo
- CONTROL + MAYÚSCULAS + FIN: Extiende la selección de celdas hasta la última celda utilizada de la hoja de cálculo
- CONTROL + MAYÚSCULAS + AVPÁG: Selecciona la hoja actual y la siguiente de un libro
- CONTROL + MAYÚSCULAS + REPÁG: Selecciona la hoja actual y la anterior de un libro
- CONTROL + MAYÚSCULAS + TECLA DE DIRECCIÓN: Extiende la selección de celdas a la última celda no vacía de la misma columna o fila que la celda activa
- CONTROL + MAYÚSCULAS + ESPACIO: Seleccionar toda la hoja de cálculo

▷ Atajos de Excel para ingresar fórmulas y datos
- ALT + =: Inserta autosuma
- ALT + ABAJO: Abre una lista de validación de datos
- ALT + ENTRAR: Inserta un salto de línea dentro de una celda
- CONTROL + ,: Inserta la fecha actual
- CONTROL + :: Inserta la hora actual
- CONTROL + ": Copia el valor de la celda de arriba
- CONTROL + ’: Copia la fórmula de la celda de arriba
- CONTROL + ENTRAR: Rellena el rango de celdas seleccionado con la entrada actual
- CONTROL + SUPRIMIR: Borra el texto hasta el final de la línea
- CONTROL + ALT + K: Inserta un hipervínculo
- MAYÚSCULA + ENTRAR: Completa la entrada de la celda y ve a la celda superior
- ENTRAR: Completa la entrada de la celda y ve a la celda inferior
- MAYÚSCULA + TABULADOR: Completa la entrada de la celda y ve a la celda de la izquierda
- TABULADOR: Completa la entrada de la celda y ve a la celda de la derecha
▷ Atajos de Excel para seleccionar datos
- MAYÚSCULA + ESPACIO: Selecciona la fila actual
- CONTROL + ESPACIO: Selecciona la columna actual
- MAYÚSCULA + INICIO: Extiende la selección hasta el inicio de la fila
- MAYÚSCULA + AVPÁG: Extiende la selección hacia abajo
- MAYÚSCULA + REPÁG: Extiende la selección hacia arriba
- MAYÚSCULA + TECLAS DE DIRECCIÓN: Extiende la selección una celda hacia arriba, abajo izquierda o derecha
- CONTROL + MAYÚSCULA + TECLAS DE DIRECCIÓN: Extiende la selección de celdas a la última celda no vacía de la misma columna o fila que la celda activa
- CONTROL + MAYÚSCULA + INICIO: Extiende la selección de celdas hasta la primera celda usada de la hoja de cálculo
- CONTROL + MAYÚSCULA + FIN: Extiende la selección de celdas hasta la última celda usada de la hoja de cálculo
- CONTROL + MAYÚSCULA + *: Selecciona el área actual alrededor de la celda activa
▷ ¿Cuáles son algunos atajos de teclado comunes en Excel?
Algunos atajos de teclado comunes en Excel incluyen Ctrl + C para copiar, Ctrl + V para pegar, Ctrl + X para cortar, Ctrl + Z para deshacer, Ctrl + Y para rehacer, Ctrl + S para guardar, Ctrl + F para buscar, y Ctrl + Flecha arriba/abajo/izquierda/derecha para moverse rápidamente entre celdas, entre otros.
▷ ¿Puedo personalizar los atajos de teclado de Excel?
Sí, puedes personalizar los atajos de teclado a tu gusto. Para hacerlo, ve a Archivo > Opciones > Personalizar cinta de opciones. En la sección "Atajos de teclado", puedes seleccionar un comando y luego presionar la nueva combinación de teclas que deseas usar para ese comando.
▷ ¿Qué es Excel?
Microsoft Excel es una aplicación de hoja de cálculo desarrollada por Microsoft. Es parte de la suite de productividad Microsoft Office, junto con programas como Word, PowerPoint y Outlook. Excel se utiliza para realizar tareas relacionadas con el manejo de datos, análisis y visualización, y es ampliamente utilizado en entornos empresariales, académicos y personales.
▷ ¿Cómo poner arroba (@) en el teclado?
Para poder escribir arroba (@) usando el teclado de tu laptop, solo debes presionar las teclas Alt Gr + Q. Si vas a usar el teclado numérico de tu computadora portátil, es necesario que presiones las teclas Ctrl + Alt + 2 o Alt + 64. En caso en tu teclado aparezca el @ en el número 2, recuerda utilizar Alt Gr +2. Por otra parte, en un teclado en inglés, las opciones son Shift + 2 (Estados Unidos) o Shift + ' (Reino Unido).
Si aún no puedes escribir la arroba (@) desde tu teclado, puedes hacerlo a través del navegador de tu preferencia. Es sencillo, lo único que debes hacer es colocar la palabra “arroba” en el buscador y una vez que salgan los diferentes resultados, copia y pega el @ donde la necesites. De esta forma, podrás tener este símbolo muy utilizado para los correos electrónicos, redes sociales y más.

▷ ¿Cuál es la tecla Shift en mi teclado?
La tecla Shift se encuentra en los teclados convencionales y está ubicada en la parte inferior izquierda del teclado, ubicada entre la tecla Ctrl y la tecla Bloq mayús. Por lo general, se utiliza un símbolo de flecha hacia arriba (↑) para representarla, aunque en ciertos teclados también se puede encontrar la etiqueta "Shift" escrita.
Además, aunque no se utiliza con tanta frecuencia, los teclados modernos también suelen tener una segunda tecla Shift en el lado opuesto, justo a la derecha del guion (-) y debajo de la tecla Enter.

▷ ¿Cómo poner tilde en el teclado?
Para poder escribir la tilde usando el teclado de tu laptop, solo debes presionar el botón de acento (´) y luego la letra que quieres tildar. Por ejemplo, si pulsas ´ + a el resultado será á. Así de rápido y sencillo.
Ten en cuenta que al presionar la tecla tilde, no se mostrará nada en la pantalla; sin embargo, esta acción indica que el teclado está en espera, esperando a que pulses la próxima tecla para acentuar la letra.
También te puede interesar:
- ¿Cómo elegir una laptop para estudiar o trabajar desde casa?
- 10 laptops recomendadas para estudiantes 2024
- Tarjeta gráfica: ¿qué es y cómo funciona?
- Las mejores laptops HP 2024
- Características y funciones de los procesadores Intel Core
- AMD Ryzen vs. Intel Core: ¿cuál es el mejor procesador para una laptop?
- Características de los Procesadores AMD Ryzen



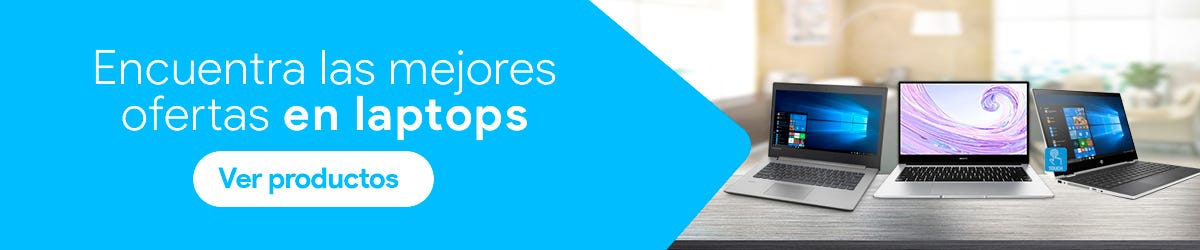







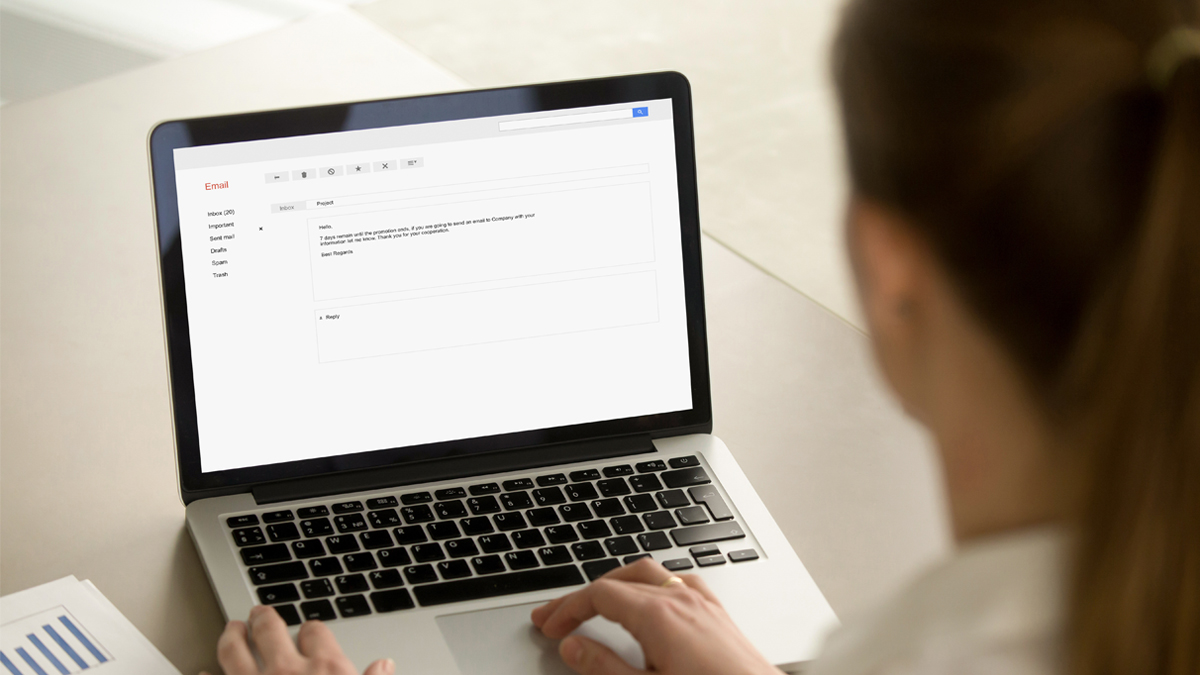


Comentarios